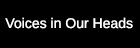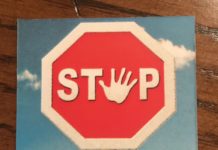… and it only took 12 programs to do it.
I’ve used Windows since 1990 and I’ve earned the right to hate any visual bit of Microsoft anything. And here’s how to remove/disable or obliterate them all.
To begin …
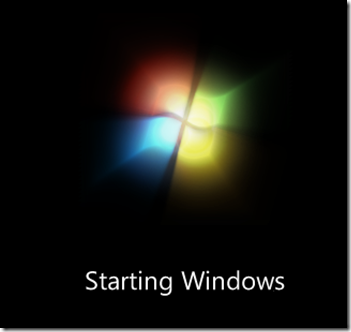
Win7BootUpdater2
https://www.coderforlife.com/projects/win7boot/
You can replace the swirly Windows logo thingy and text. Next stop … The Welcome Screen:
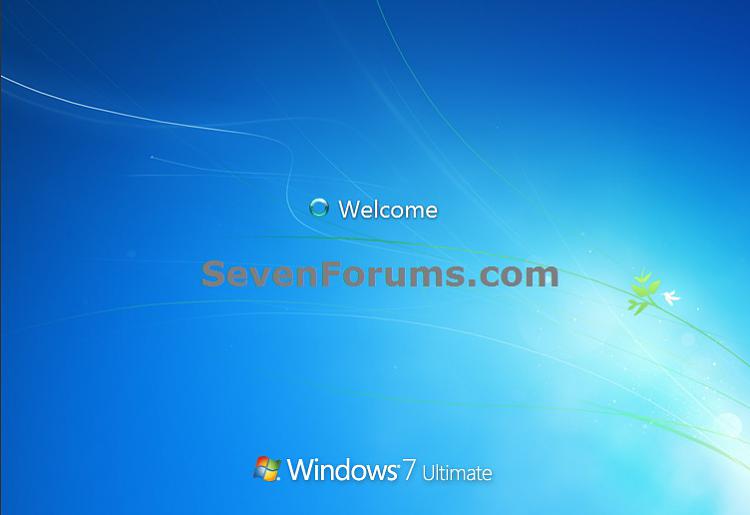
Go Here: Windows 7: Welcome Log On Text Message – Change https://www.sevenforums.com/tutorials/126315-welcome-log-text-message-change.html
You’ll need two things to accomplish this tweak:
Resource Hacker
http://www.angusj.com/resourcehacker/
and the ability to Take Ownership of a file. You can read how to do this in the registry but I went straight here and downloaded the registry key: https://www.sevenforums.com/tutorials/1911-take-ownership-shortcut.html
To remove all the text instances in this screen I also had to go to the String Table #64 and delete the text in 1008, “Please wait …” This will become clear as soon as you get into Resource Hacker and see what the hell I’m talking about.
Next Stop: The Logon Screen.
Windows 7 Logon Background Changer
https://download.cnet.com/Windows-7-Logon-Background-Changer/3000-2072_4-10971736.html
And now to remove the Microsoft branding from the logon screen:
Windows 7: Log On Screen – Change or Remove Text Branding
https://www.sevenforums.com/tutorials/31916-log-screen-change-remove-text-branding.html
Now you’ve finally hit The Desktop
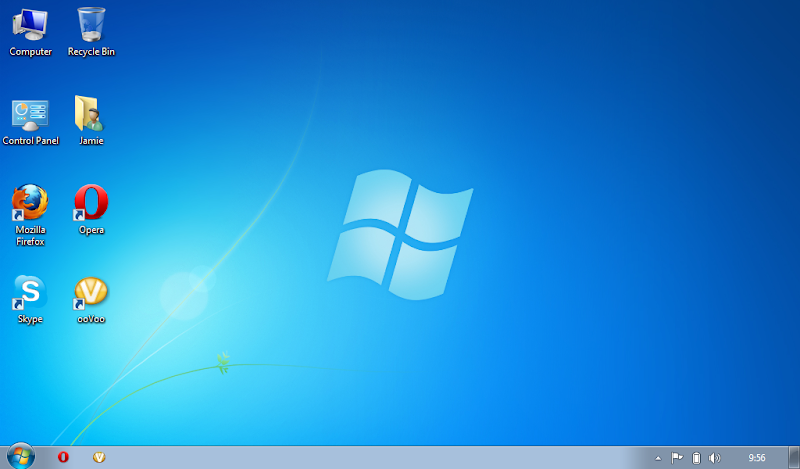
Clicking the Start Button just opens up a mess:
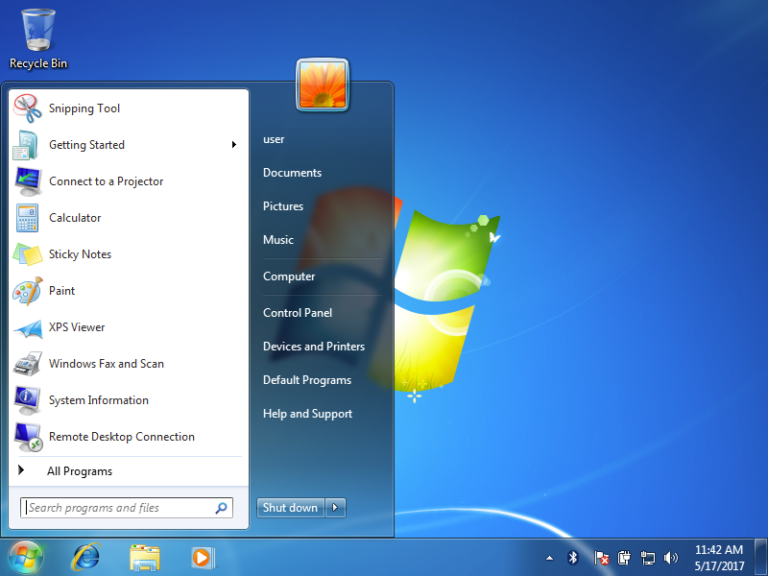
I like to use:
Classic Shell
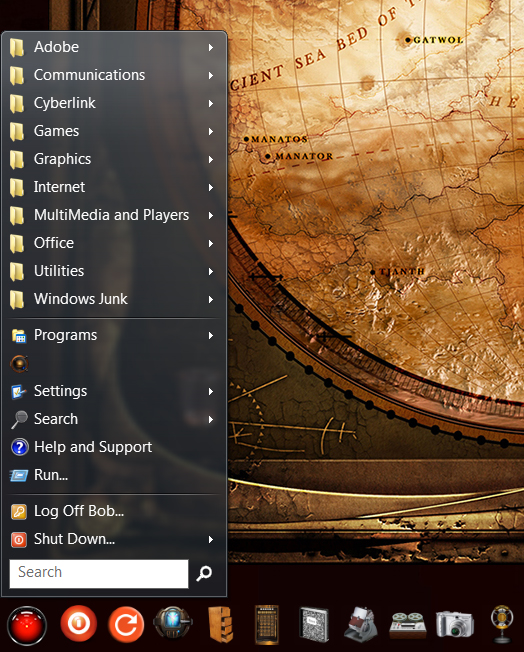
I changed the start button to HAL’s lens and easily arranged the programs into logical groupings.
Here’s my desktop:

And my modified taskbar (right-click -view image):
![]()
I’m not a big fan of “pinning” items to the taskbar. I prefer Windows XP’s quick launch toolbar. And here’s how to bring it back:
How to Bring Back the Quick Launch Bar in Windows 7, 8, or 10
https://www.howtogeek.com/howto/windows-7/add-the-quick-launch-bar-to-the-taskbar-in-windows-7/
To stop active instances of the same programs from grouping together on the taskbar and get rid of the text labels use 7+ Taskbar Tweaker
https://rammichael.com/7-taskbar-tweaker
On the bottom right side of the screen is the system tray. I can see the temperatures of all of the six cores of the CPU, the weather temp outside (and forecasts for the next 7 days), and the day, time, and date. The software I used:
Core Temp
https://www.alcpu.com/CoreTemp/addons.html
YoWindow (Weather)
Tclock
https://download.cnet.com/TClock/3000-2350_4-10768936.html
On the bottom left of the screen you’ll see these icons:


This is Wizmo in action!
https://www.grc.com/wizmo/wizmo.htm
This is a utility that can do zillions of things. Two of them are reboot and shutdown. Speaking of Shutdown …

Windows 7: Shutting down… Text Message – Change
https://www.sevenforums.com/
There. It. Is. Done.
Except for …
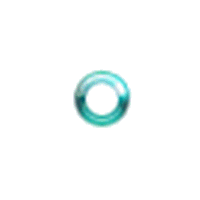
I hate that thing.
You can get rid of most of them by going to Settings, Control Panel, Mouse, Pointers, and changing the Working in Background and Busy pointers with the Normal Select arrow. But that spinning loop of doom shows up during the Windows Boot and Shutdown.
It lives here: C:\Windows\System32\imageres.
Copy imageres.dll to your desktop and open with Resource Hacker.
Delete all the bitmap folders, compile, and save.
Now comes the getting around Microsoft part. You can’t copy and replace the file while Windows is running. If Windows is in a dual boot machine just boot into the Linux side, start Nemo and open the Windows partition. Go to the “Users” folder, click on your folder, and open the “Desktop” folder. There you’ll see imageres.dll file. Copy it to C:\Windows\System32 and replace the original file. You can accomplish the same thing by booting to a Linux disk or USB stick.
Boot back into Windows and … no more spinning @#$&*! circle.
OPTIONAL Dept.
I don’t like the arrows Windows puts on desktop shortcuts. Get rid of them using the Ultimate Windows Tweaker
https://www.thewindowsclub.com/ultimate-windows-tweaker-v2-a-tweak-ui-for-windows-7-vista
Now for some Steampunk fun:

It’s the Steampunk Orrery Calendar Clock Yahoo Widget MkII! You can download it here: https://www.deviantart.com/yereverluvinuncleber/art/Steampunk-Orrery-Calendar-Clock-Yahoo-Widget-MkII-455720507
To Sum Up …
Here’s what it looks like:
The Tools:
Tclock
Website: https://download.cnet.com/TClock/3000-2350_4-10768936.html
7+ Taskbar Tweaker
Website: https://rammichael.com/7-taskbar-tweaker
Classic Shell
Website: http://www.classicshell.net/
Core Temp
Website: https://www.alcpu.com/CoreTemp/addons.html
Windows 7 Logon Background Changer
Website: https://download.cnet.com/Windows-7-Logon-Background-Changer/3000-2072_4-10971736.html
Win7BootUpdater2
Website: https://www.coderforlife.com/projects/win7boot/
Resource Hacker
Website: http://www.angusj.com/resourcehacker/
Yahoo Widgets
Website: https://download.cnet.com/Yahoo-Widgets/3000-12565_4-10335368.html
Dual Monitor Tools
Website: http://dualmonitortool.sourceforge.net/
YoWindow
Website: https://yowindow.com/
Wizmo
Website: https://www.grc.com/wizmo/wizmo.htm
Ultimate Windows Tweaker
Website: https://www.thewindowsclub.com/ultimate-windows-tweaker-v2-a-tweak-ui-for-windows-7-vista